
Step 2: Navigate to More tools > Clear browsing data.

Step 1: Open Google Chrome, tap on the three-dot menu at the top. Go through the steps below to empty cache and cookies on Google Chrome. If there is overburdened browsing data in your Google Chrome, that may result in syncing problems on the browser. It’s almost always safe to clear the cache, so there’s no reason not to try it. Empty Cache and CookiesĪ corrupted cache can ruin your day. Step 8: Enter ‘’ in the text box shown directly below. Step 7: Click on the Add button beside it. Step 6: From the following menu, scroll down to Sites that can always use cookies. Step 5: Scroll down and click on Cookies and site data under the Content menu.
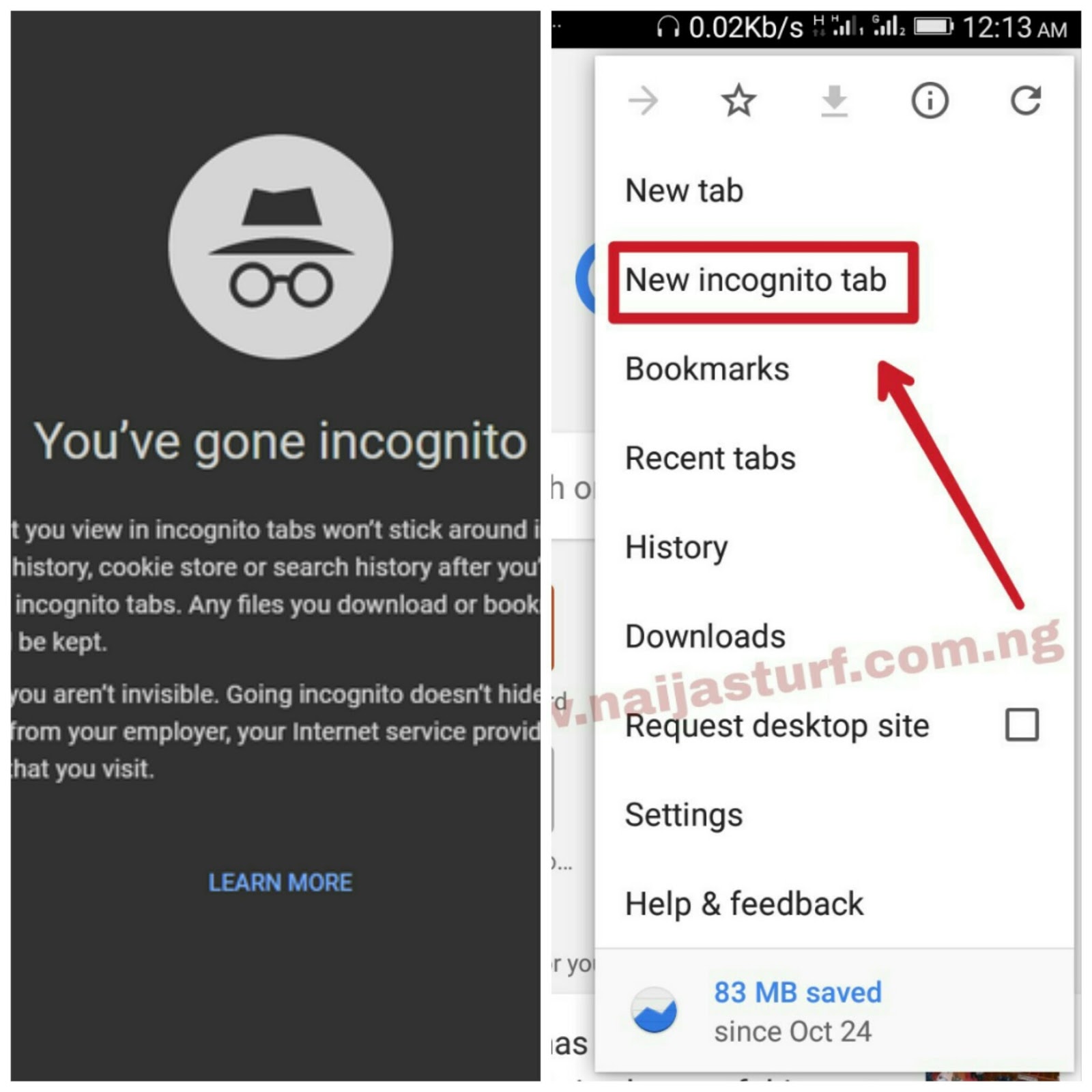
Step 4: Under Privacy and security, click Site Settings. Go through the steps below to make relevant changes. In this section, we will add your Google account under sites that can always use cookies. Add a Google Account Page to Allowed Sites That should fix the sync is paused error for you. Step 5: Turn off Clear cookies and site data when you quit Chrome.įrom now on, Google Chrome won’t clear cache every time you quit the browser. Step 4: Under Privacy and security, click Cookies and other site data. Step 3: Select Settings from the following menu. Step 2: Tap on the three-dot menu at the upper right corner. If Chrome sync turns off every time you close the browser, and you can change the following settings.

Keep Sync on When You Quit or Restart Chrome Step 2: At the top right, click Paused and then Sign in again. To turn sync back on, sign in to your Google Account. If you signed out of a Google service, like Gmail, Chrome pauses sync. This is the most common trick to fix the sync is paused error on Google Chrome.


 0 kommentar(er)
0 kommentar(er)
